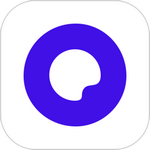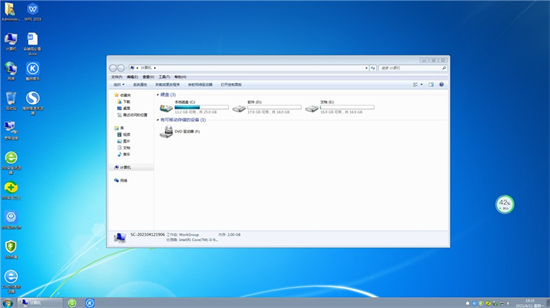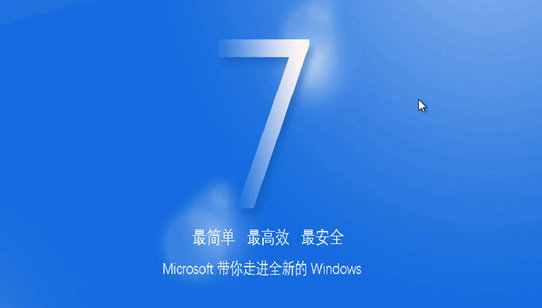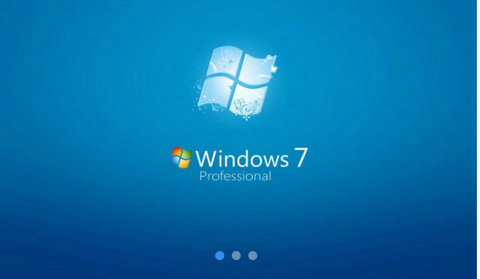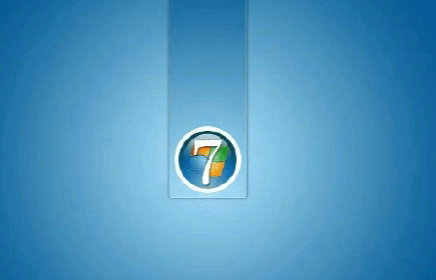更快更准更贴心使用Windows 7搜索功能
- 更新日期:2022-02-17 20:00:28
- 来源:互联网
Windows 7(以下简称Win 7)推出之后,各项功能都受到了用户的好评。其中Win 7的搜索功能更是一个亮点,成为很多用户最常用的一个功能。相比Windows XP完全依靠电脑性能的即时搜索,Win 7的搜索原理已经和过去完全不同,性能也大幅提升。不过也许你还不知道,通过优化使用方法,我们可以让Win 7的搜索更快、更准!
最简单方法 缩小搜索范围
平时我们使用Win 7的搜索功能可能都是在Win 7的开始菜单当中直接进行的,不过这样的搜索是对所有的索引文件进行检索,而那些没有加入索引当中的文件,则是无法搜索到的。此外,尽管Win 7中的索引模式搜索已经很快,但如果你是第一次进行搜索,那么还要花费一定的时间来建立这个索引文件,因此时间就要长一些。
其实如果你知道自己要搜索的文件所在的目录,那么最简单的加速方法就是缩小搜索的范围,访问文件所在的目录,然后通过文件夹窗口当中的搜索框来完成。Win 7已经将搜索工具条集成到工具栏,不仅可以随时查找文件,还可以对任意文件夹进行搜索。
自定义索引目录 为搜索加速
正如上文所说,Win 7中采用了新的索引搜索模式,可以大大提升搜索速度。那么很自然的,文件或文件夹是否建立了索引,将直接影响到我们搜索时的速度。
不过在默认情况下,索引选项中有些内容是我们想要的,但也有些不是,而有些想要加入的还没有在默认的搜索列表当中。所以为了加快搜索,我们就可以自己定制索引的目录,让搜索来得更快、更准。
提示:索引模式的原理就好比书的目录,当我们要查询书当中的某部分内容时,就可以通过书的目录快速找到这些内容的位置。当然,这个比喻还不够贴切,因为相比书的“死”目录,索引是动态更新的,我们不必担心因为一些文件移动造成索引失效,从而无法搜索到文件的问题。
自定义索引目录,只要在系统的开始菜单中搜索框里输入“索引选项”(或打开控制面板后选择大图标方式显示,再点击“索引选项”),打开“索引选项”设置窗口,进入“修改”就可以任意添加、删除和修改索引位置了。
除了在控制面板当中设定,我们还可以在搜索一个不在索引中的文件夹时,将它添加到索引当中。在搜索文件夹时,资源管理器的动态工具栏下方会显示一条将文件夹添加到索引位置的信息,在信息条上单击鼠标,并在打开的菜单中选择“添加到索引”选项,便可快速将文件夹添加到索引位置中。
一般情况下,索引文件建立后几乎不需要维护,但是如果在索引中找不到已知的文件或者在其他特殊情况时,就可能需要手动重建索引。用户手动重建索引,只需要打开“索引选项”,在“高级选项”对话框中,点击“索引设置”选项卡,然后点击“重建”即可。不过在索引完全重建之前进行搜索,得到的结果可能会不准确。
提示:索引文件默认保存在系统分区的“ProgramDataMicrosoft”文件夹中,体积大小与系统建立的索引选项数量相关,通常在几十兆到一百兆。如果担心系统重装后索引会被清除,可以将索引位置定位到非系统盘。点击“索引选项”对话框中的“高级”按钮,在“高级选项”对话框中选择新的索引位置,确认即可。
不搜索子目录 减少搜索时间
Win 7搜索功能的强大还包括它不仅可以搜索文件名,还可以搜索文件内容。如果你只记得文件当中的部分内容而不记得文件名,那么这个功能无疑会在很大程度上帮助你。不过实际的情况是,文件内容搜索用户用到的时候并不多,毕竟记住文件名比记住文件内容要容易得多。因此在默认情况下,Win 7在搜索没有索引的目录时将只搜索文件名,而不搜索文件内容。
除此之外,为了让搜索更快,我们还可以进行进一步的设定,选择不搜索子目录,并设定搜索内容关键字完全匹配等,这样就可以进一步减少搜索时间,加快搜索速度。
为了达到更好的效果,Win 7默认是要搜索文件夹以及文件夹中包含的子目录的,但如果我们确认文件所在的文件夹,就可以选择不包括子目录搜索,从而加快速度。相比之下,选择关键字的完全匹配可能效果更为明显,也可以有效筛选搜索结果。因为如果关键字部分匹配的话,可能会搜索出很多包含关键字中部分内容的文件,而这些文件往往并不是我们想要的。
修改方法很简单,在系统的开始菜单的搜索框中输入“文件夹选项”,确认后即可打开“文件夹选项”设置窗口,然后在“搜索方式”栏当中选择去掉“在搜索文件夹时在搜索结果中包含子文件夹”和“查找部分匹配”前的勾选即可。
缩小范围 从搜索结果中筛选
当我们搜索完成后,还有可能产生这样的情况:搜索结果很多,我们还要在众多的搜索结果当中进行进一步的筛选。如果是这样,其实就相当于加长了搜索的时间。所以此时我们可以在搜索框当中输入“修改”或“修改时间”,这样就可以根据时间范围在搜索结果中进行二次筛选,从而有效提高搜索效率,这也是Win 7搜索中的一个新功能。
加速搜索小技巧
手动加入新的文件类型
当需要搜索索引无法识别的不常用文件类型时,还可以在高级索引选项中添加,以便可以按该文件类型在系统中搜索。在“索引选项”窗口依次点击“高级→文件类型→将新扩展名添加到列表中”,手动键入文件扩展名,然后点击“添加”,再点击“仅针对属性进行索引”或“针对属性和文件内容进行索引”,这样就设置完成了。
使用通配符搜索
通配符是指用来代替一个或多个未知字符的特殊字符,常用的通配符有以下两种:
星号(*):可以代表文件中的任意字符串。
问号(?):可以代表文件中的一个字符。
例如,要搜索所有JPG文件,只需在搜索栏中输入“*.jpg”即可。
使用自然语言搜索
有时,我们可能要搜索的文件需要多条筛选条件,此时就可以利用自然语言搜索功能来一次完成筛选。比如想搜索计算机中的DOC格式或者XLS格式的文件,只需在搜索栏中输入“*.doc or *. xls”,那么所有DOC格式和XLS格式的文件都会被搜索出来。
以下是一些常用的关系运算词:
AND:搜索内容中必须包含由AND相连的所有关键词。
OR:搜索内容中包含任意一个含有由OR相连的关键词。
NOT:搜索内容中不能包含指定关键词。
提示:要使用自然语言搜索功能,必须先在“文件夹选项”中“搜索方式”里勾选“使用自然语言搜索”,确认后才可以。
保存搜索结果
搜索是一个很耗费时间的过程,尤其是搜索条件很复杂的情况下,所以,有时把搜索结果保存起来是个不错的选择,能节省不少时间和精力。在搜索结果上,点击鼠标右键,选择“保存搜索”,或者直接点击工具栏上的“保存搜索”按钮即可。
节约时间,开启预览功能
当搜索器列出了符合要求的所有文件时,你可以利用预览功能预先查看其内容,而不用打开该文件,这样可以节省不少时间。要开启预览功能,只要点击搜索栏下方的“显示预览窗格”按钮即可。
搜索问题Q & A
为什么已建立索引 但文件却依然没有搜索到?
这可能是由该文件夹的安全设置造成的。对于要建立索引的文件夹及其内容,必须将其配置为具有“system”权限。大多数文件已经具有此权限,但是在有些情况下,文件夹可能会缺少“system”权限。文件或文件夹的权限可以在该文件夹“属性”里的“安全”选项卡中修改。
搜索框消失了怎样找回来?
默认情况下,点击Win 7开始菜单中搜索框可以搜索文件或直接执行系统组件。但是有朋友反映,在安装某些软件并重启系统后,开始菜单里的搜索框不见了!
别急,进入控制面板,双击“程序和功能”(查看方式选择“小图标”或“大图标”即可显示出来),在打开的窗口中,点击左上角的“打开或关闭Windows 功能”,然后在打开的“Windows 功能”对话框中勾选“Windows Search”即可。确认后,系统就会显示“正在更改功能”的窗口,随后会弹出对话框,点击“立即重新启动”按钮,系统会开始“配置Windows功能”,随后重新启动,在进入系统前,同样会先进行“配置Windows功能”,进入系统后,消失的搜索框又回来了!
我能不能索引整个计算机?
不应该执行此操作,这样会使索引变得太大,或者如果包含系统文件位置(如“程序文件”文件夹),则日常搜索将会变慢。为了达到最佳效果,建议仅添加经常搜索的文件夹即可。
我使用的是公用电脑,能否禁用搜索记录?
可以的,如果你用的是Win 7家庭版以上版本,可以利用系统的组策略功能来实现;如果你用的是Win 7家庭版,或者对于组策略还不够熟悉,还可以利用Windows 7优化大师等第三方优化软件来禁用该功能。
利用组策略功能可以在打开组策略管理窗口后依次点击“用户配置→管理模板→Windows组件→Windows资源管理器”,然后在右侧窗格中找到“在Windows资源管理器搜索框中关闭最近搜索条目的显示”项目,双击打开“属性”窗口将状态修改为“已启用”即可。
提示:关闭搜索记录后将不会在搜索时显示相应的搜索建议,如果需要清除地址栏中的历史记录,只需在地址栏为按钮的情况下,用鼠标右键单击地址栏,在弹出的快捷菜单中选择“删除历史记录”即可。
点评:Win 7的搜索虽然表现不错,但它的默认设置并不一定适用于每一个用户,因此通过个性化的设置,我们就可以让Win 7的搜索更符合自己的习惯。例如缩小搜索范围、不搜索子目录,就可以有效提升搜索速度;自定义索引目录,就可以让搜索更符合自己的使用习惯,也可以有效提高搜索效率和搜索速度。此外利用一些小技巧,例如结合通配符和多条件搜索等都可以加快Win 7的搜索速度。
推荐阅读:Windows7中你或许不知道的一些快捷键
以上文章由大地系统(http://www.dadighost.com/)整理,转载请注明出处。大地系统为您提供win7系统下载 包括32位,64位旗舰版,纯净版,安装版,原版等多种版本,感谢您的支持。
相关下载
更多教程
更多- 最新
- 热门
- 02-09夸克浏览器网页版入口在哪里 夸克浏览器网页版入口分享
- 02-10夸克浏览器官方网站入口 夸克浏览器在线打开网页版
- 02-08饥荒指令代码大全一览 饥荒指令代码大全分享
- 02-08夸克浏览器官网入口 夸克浏览器网页版入口官网
- 02-09巨量百应登录入口官网 巨量百应登录入口网址分享
- 02-09在浙学电脑版网址 在浙学网页版登录入口