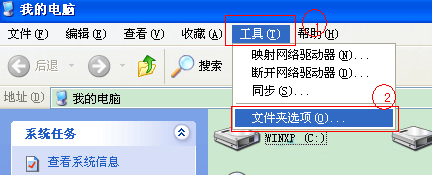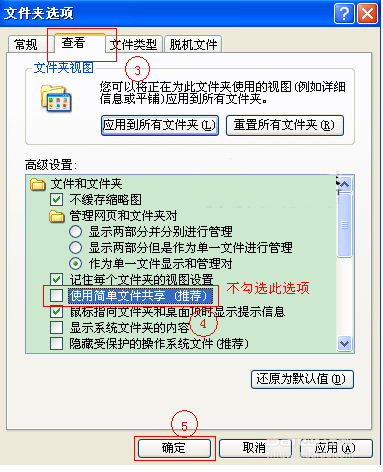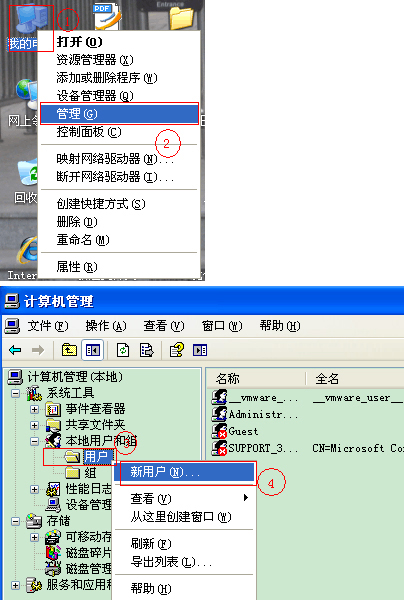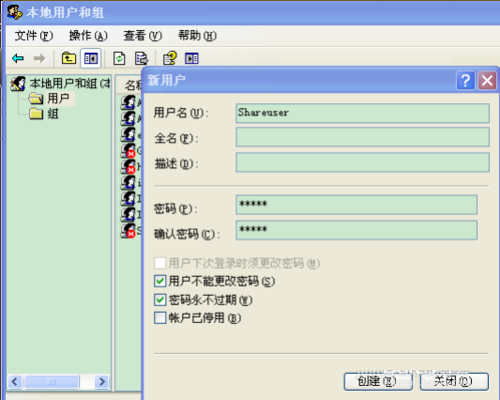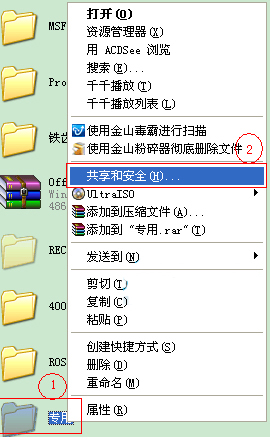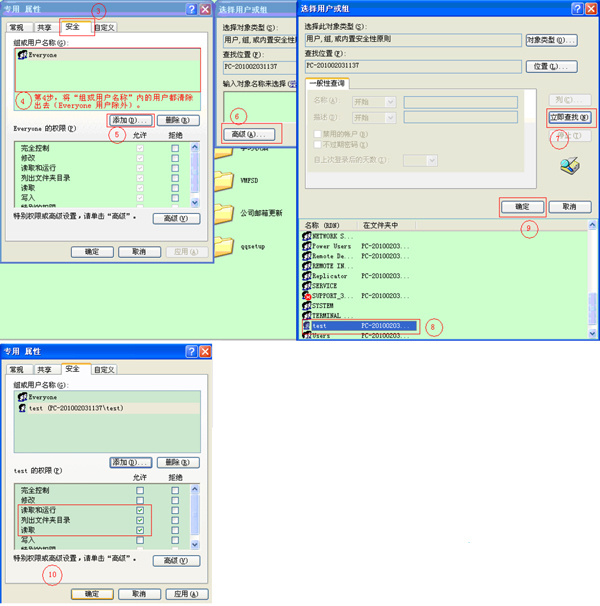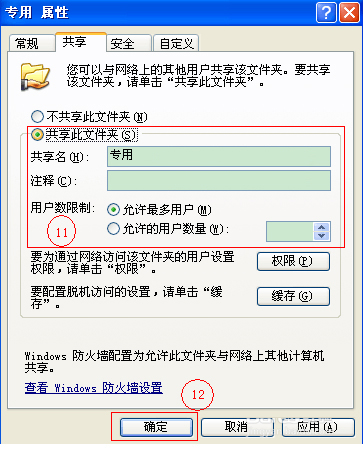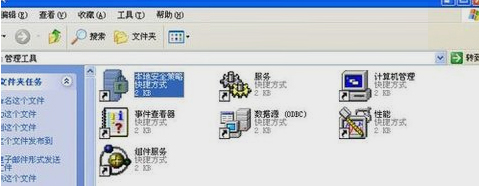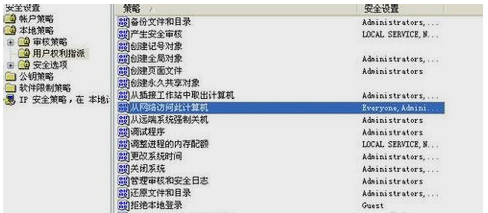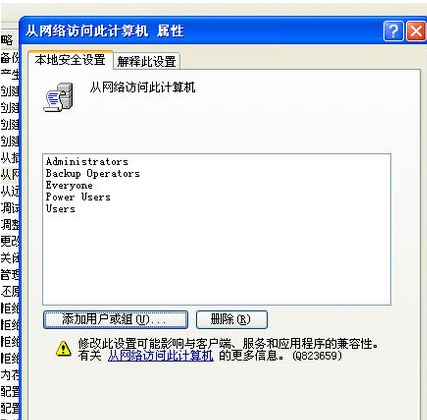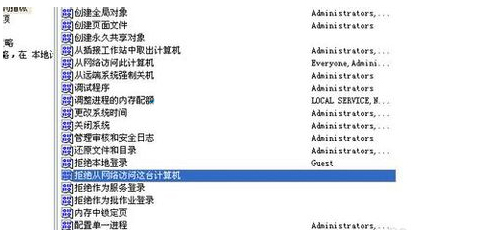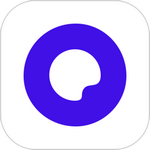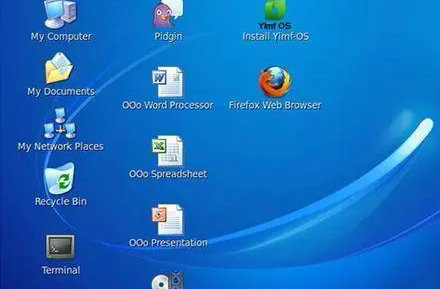XP局域网共享设置密码教程
- 更新日期:2022-02-17 20:00:28
- 来源:互联网
使用Win XP系统的用户可能大部分都知道如何设置局域网共享,但是如何设置共享密码却有很多用户不懂,那么XP局域网共享设置密码该如何操作呢?其实大地小编觉得虽然步骤稍微麻烦点,但是在难度方面却是较小哦。
一、 相关步骤要求
1、 磁盘格式:共享文件所在磁盘的格式必须为NTFS格式。
二、 具体操作步骤
1、在Win XP系统桌面界面中打开(我的电脑)选项、并在导航栏中选择(工具)选项卡,在下拉菜单中选择(文件夹选项)。
2、待显示文件夹选项界面后选择(查看)选项卡,将(使用简单文件共享)选项的勾选去掉,并按(确定)按钮。
3、随后返回到WinXP系统界面,右键单击(我的电脑)弹出新界面,然后选择(管理)选项,显示计算机管理界面后找到(本地用户和组)选项,在下拉选项中使用右键单击(用户)选项,弹出新界面后选择(新用户)选项。
4、显示新用户创建界面后填写相关的参数,填写完毕后点击创建按钮。注意事项:该用户的密码不能为空,而且也无需修改这个账号的权限,用默认的普通组即可。
5、接下来找到您需要共享的文件夹,使用鼠标右键单击后,在新界面中选择(共享和安全)选项。
6、在新的界面中找到(安全)选项卡,找到(添加)选项后并打开,弹出(选择用户和组)界面后点击(高级)选项,接下来显示新界面后点击(即可查找)按钮,然后选择(test)用户并按确定,此时会出现一个test用户,选择test用户后将(读取和运行)(列出文件夹目录)(读取)三个选项的允许选项勾选并按确定按钮。
7、随后在(共享此文件夹)的共享名中填写专用、并按确定按钮。注意:此时其他用户想要访问该共享文件夹时,必须要输入相关的用户名及密码才可打开。
8、接下来回到管理工具当中,找到(本地安全策略)选项并打开。
9、找到(用户权利指派)选项,在右侧找到(从网络访问此计算机)选项打开。
10、在(本地安全设置)选项卡查看是否存在Guest账户,如不存在则找到(添加用户或组)选项并打开进行添加即可。
11、回到(本地安全设置)界面后找到(拒绝从网络访问这台计算机)选项并打开,如果发现Guest用户存在的话,将其删除即可,现在可以通过其他电脑输入密码来访问共享文件夹了。
以上就是关于XP局域网共享设置密码的全部操作,大地小编觉得可能有很多用户看到如此众多的文字都会头大,其实你只要按照步骤操作的话,几分钟就可以解决共享文件夹的密码问题,超简单的哦。
相关下载
更多教程
更多- 最新
- 热门
- 02-09夸克浏览器网页版入口在哪里 夸克浏览器网页版入口分享
- 02-10夸克浏览器官方网站入口 夸克浏览器在线打开网页版
- 02-08饥荒指令代码大全一览 饥荒指令代码大全分享
- 02-08夸克浏览器官网入口 夸克浏览器网页版入口官网
- 02-09巨量百应登录入口官网 巨量百应登录入口网址分享
- 02-09在浙学电脑版网址 在浙学网页版登录入口